Unleash Your Kindle Highlights with Evernote
Contents
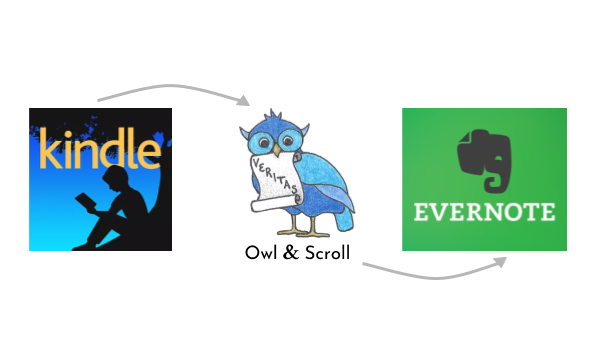
If you’re like me, you take a lot of Kindle highlights. It makes sense. Every book you read is a substantial time commitment, and you want to get the most out of it.
But most people I talk to don’t know what to do with all their Kindle highlights. The Amazon Notes and Highlights page is fine for just looking at your highlights, but if you want to review, share, or search for highlights across books, it won’t help you. That’s why a lot of people export their Kindle highlights to Evernote.
In Evernote, you can do more with your highlights:
Search for them across books
Review them with flashcard apps such as Reflect App
Annotate them with tags or notes
Share them with other people
Copying your notes from Amazon to Evernote by hand is onerous. That’s why we built Owl & Scroll’s Evernote export feature. With just a few clicks, you can easily get your Kindle highlights into Evernote in a searchable, reviewable, and shareable format.
Owl & Scroll exports your highlights so that each book is its own Evernote notebook, and each highlight is its own Evernote note, like so:
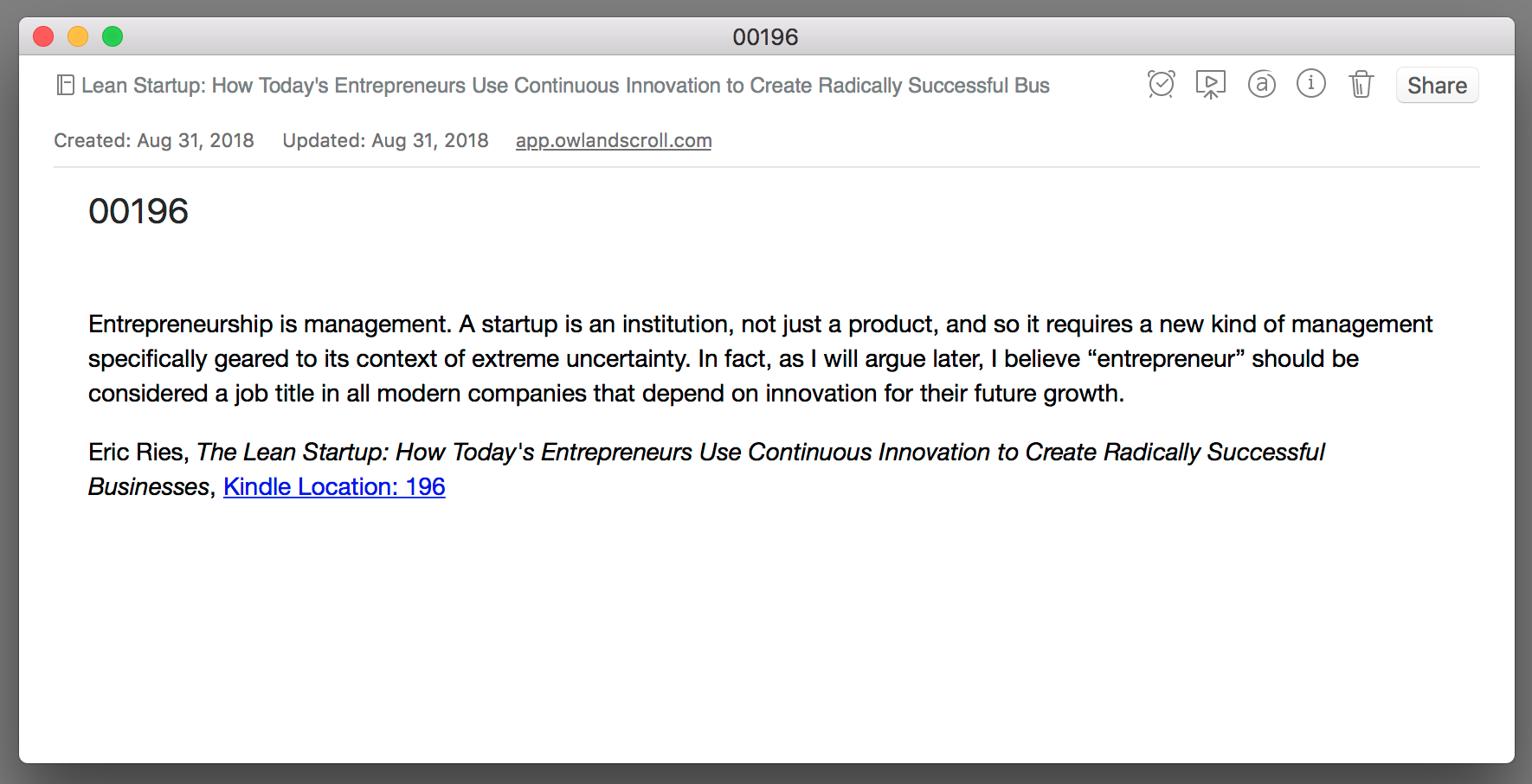
Creating a note per highlight like this makes it easy to search, organize, tag, share, and review your highlights. Here’s how to do it with Owl & Scroll and get several bonus features along the way.
Note: you can also export all your book’s highlights to a single note with Owl & Scroll. See below.
Export Your Highlights
First, create an Owl & Scroll account. Go to owlandscroll.com and click Sign Up for Free. You can create an account with either your Google login or an email and password.
Once you’re in the Owl & Scroll app, it’s time to import a book. Select the Import tab and click the button to install our Chrome Extension. Then click the Amazon Notes and Highlights button to open this page in a new tab.
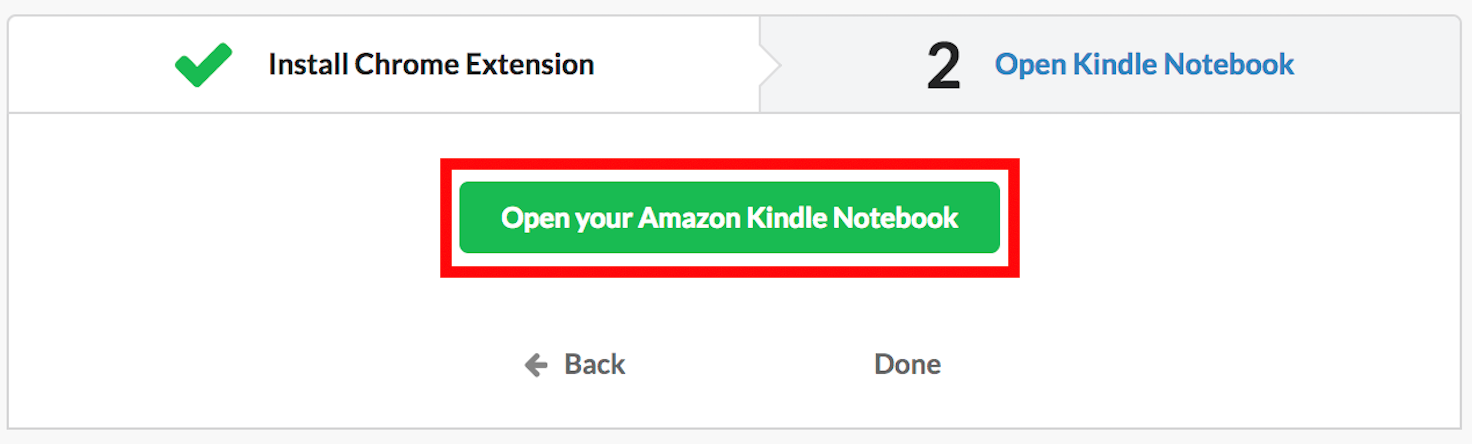
At this point, you should be on the standard Amazon Notes and Highlights page with the Owl & Scroll import button added by the Chrome Extension, as shown below.

Owl & Scroll will import your highlights from the selected book. Click the green button, if that’s the book you want to import. If not, search for the book you want and click the green button as shown above.
Once it’s finished importing (it should take less than 10 seconds), switch back to Owl & Scroll and you’ll see that you’ve imported all your book’s highlights. There are lots of different features you can use with your highlights directly in Owl & Scroll, but, for this tutorial, we’ll just use the Save to Evernote feature:
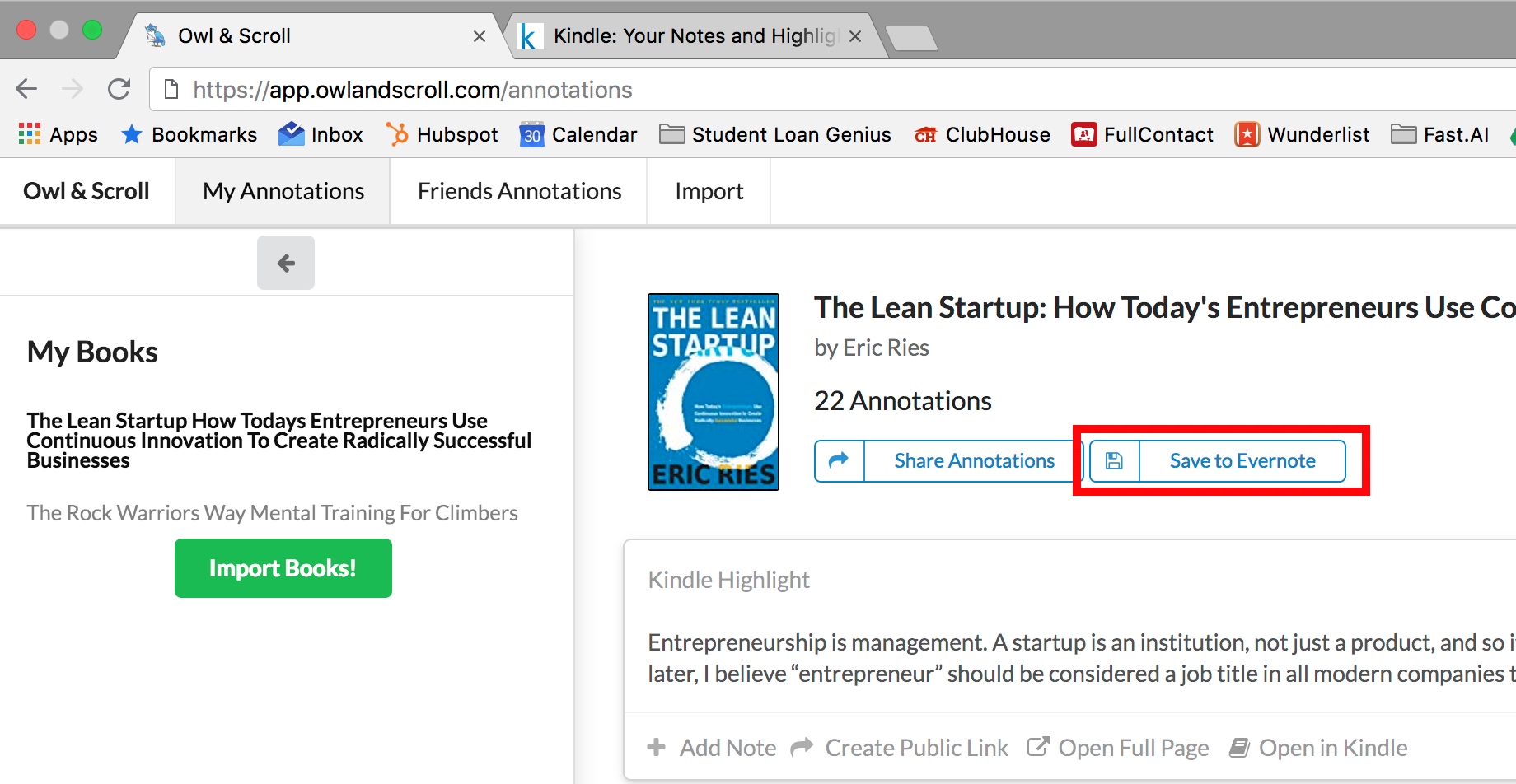
In the popup, select One Note per Highlight, click Save to Evernote and follow the workflow to connect your Evernote account to Owl & Scroll (you only have to do this once).
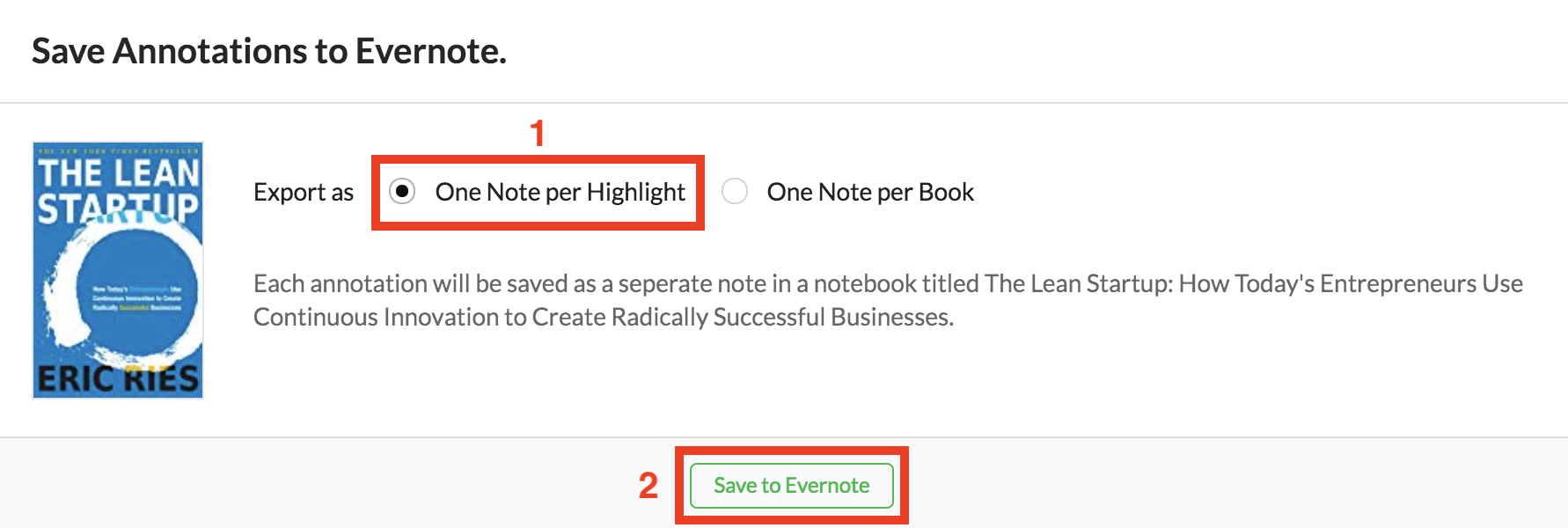
Once your accounts are connected, click Save to Evernote again. It takes just a few seconds for Owl & Scroll to export your book’s highlights to Evernote.
To view your notes in Evernote, go to either the Evernote web app or native app and select the book you exported under the Owl & Scroll notebook stack.

Features
Now that you have your highlights saved in Evernote, let’s take a look at some of the thoughtful features we’ve included in the Evernote export.
First, let’s look at the formatting of the exported notebook and notes in Evernote.
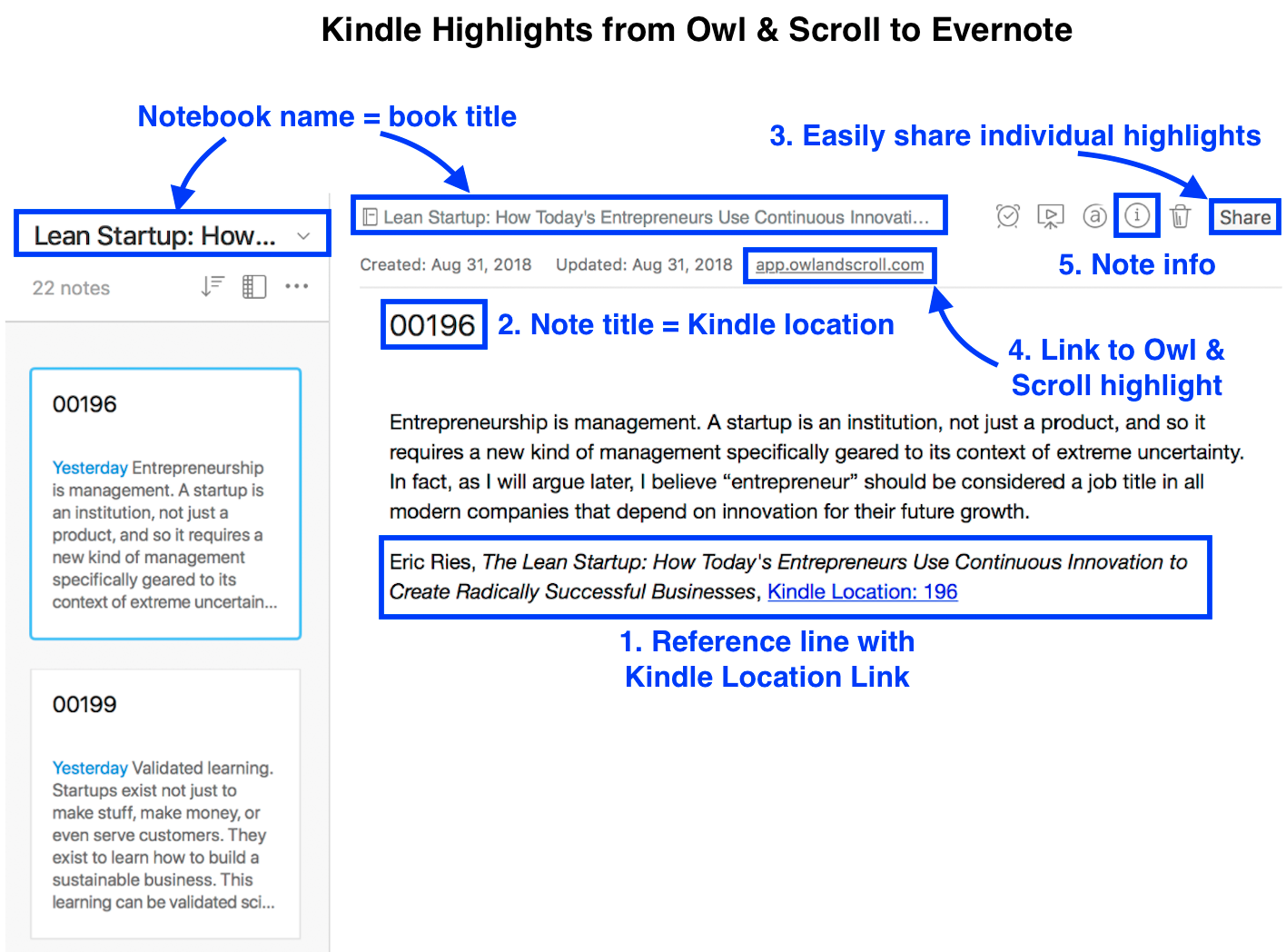
Every note has a reference line that includes the author, book title, and Kindle Location. The Kindle Location is actually a link that will open your Kindle app on your computer and take you to the highlight’s location in the book. (Note: this doesn’t work in Evernote’s web app, but we’ll show you how to get around that in a minute.)
PRO TIP: Sometimes Amazon cuts off your Kindle highlights due to export limits. You can use the Kindle Location link to quickly copy and paste the full highlight back into Evernote.
Each note’s title is the Kindle Location of the highlight. To show your notes in order from earliest to latest in the book, just sort them alphabetically by title, like so:
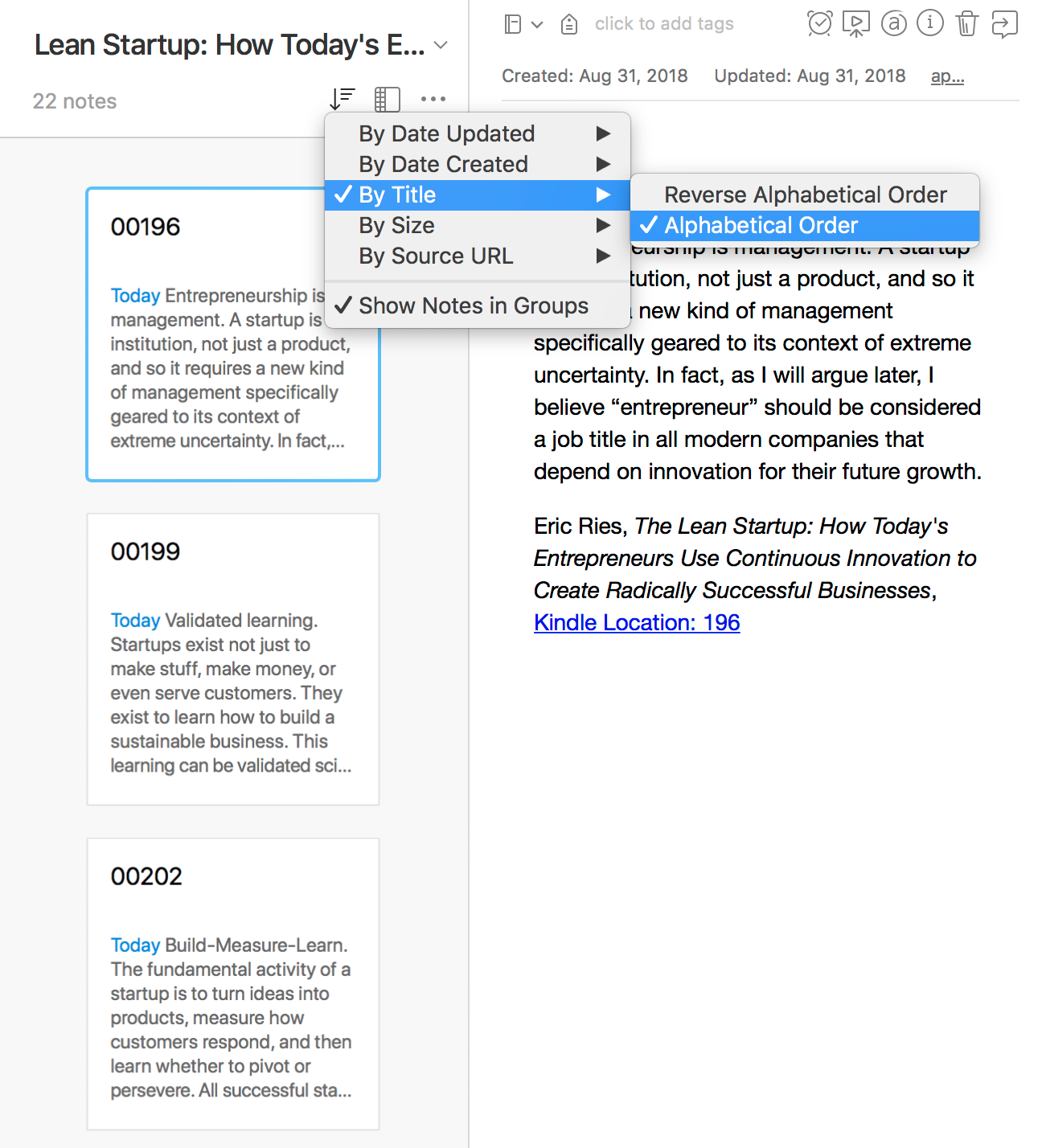
Because each highlight is stored as a separate note, you can share the single note with your friend without sharing all of them— or you can make the note public and link to it like this on your blog.
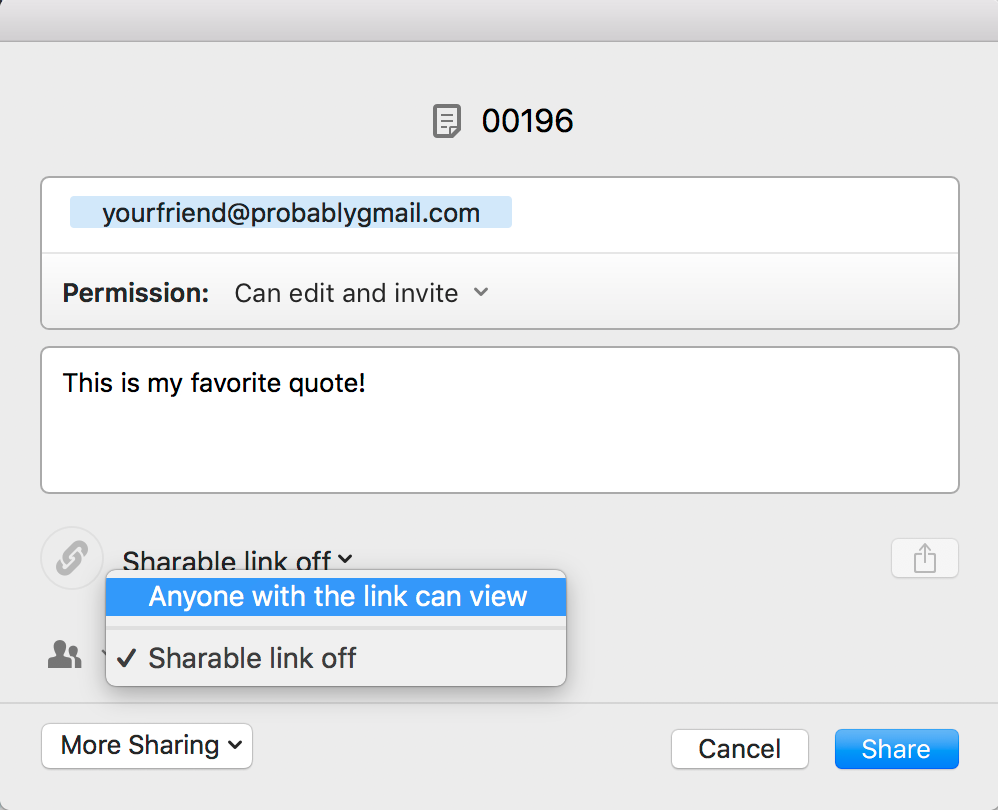
As we mentioned above, if you’re using the web app version of Evernote, you won’t be able to use the Kindle Location link in the reference line. The Owl & Scroll link is how you get around that. Simply click the Owl & Scroll link in Evernote and then click the Open in Kindle link in Owl & Scroll.
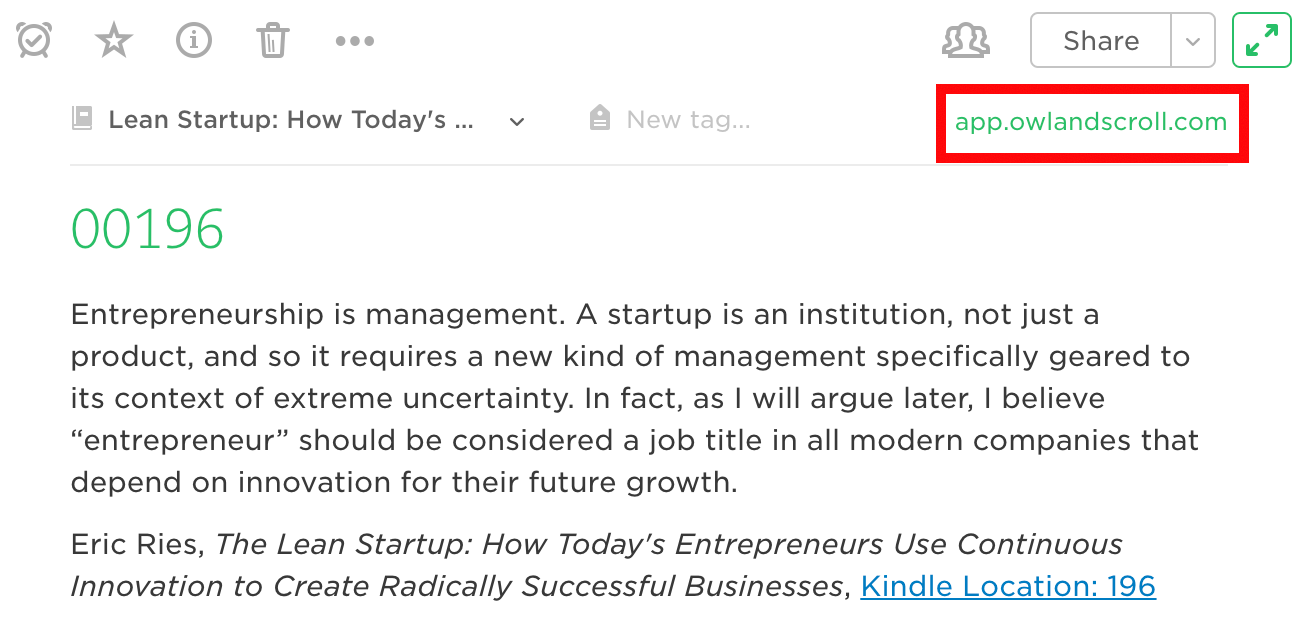
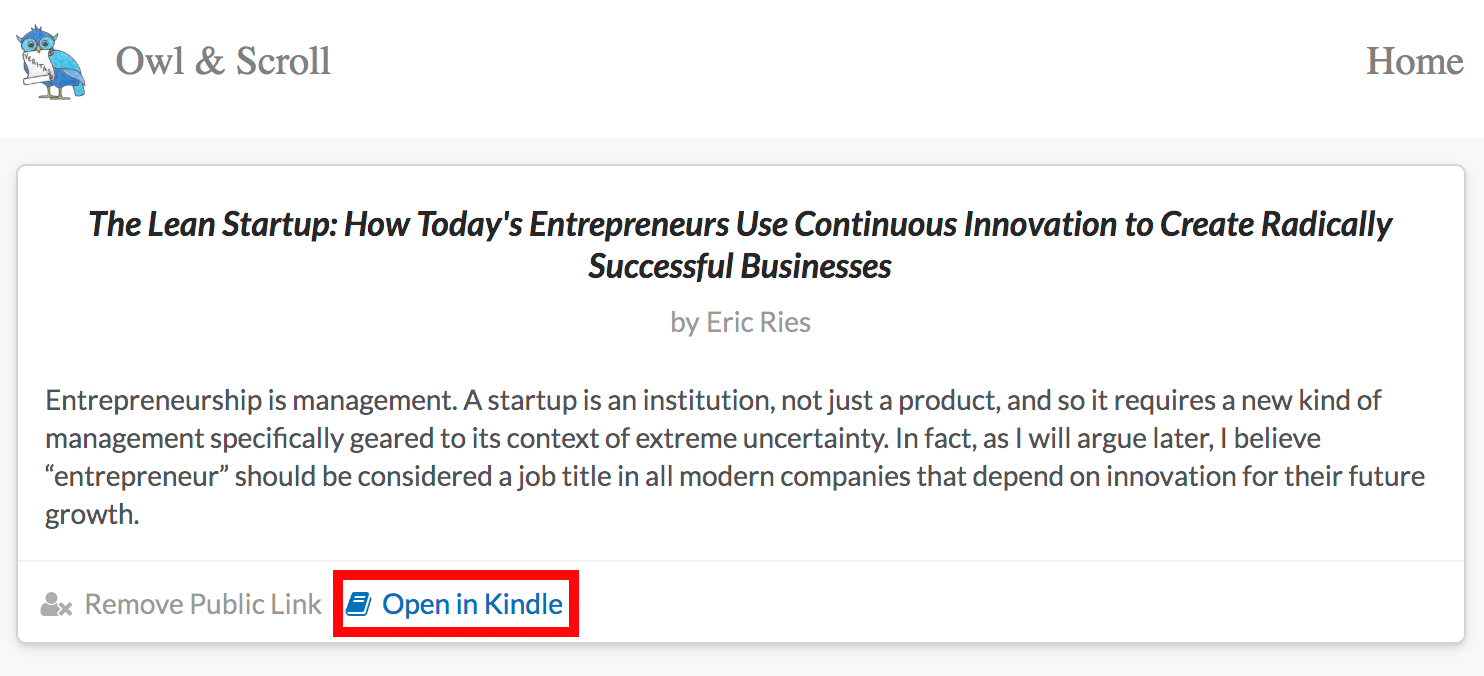
Finally, Owl & Scroll adds the author to the Info pane of each note so you can search your notes by author across books. For instance, to search for all notes by the author Eric Ries, enter the following into the search bar in Evernote:
author:"Eric Ries"Which will result in:
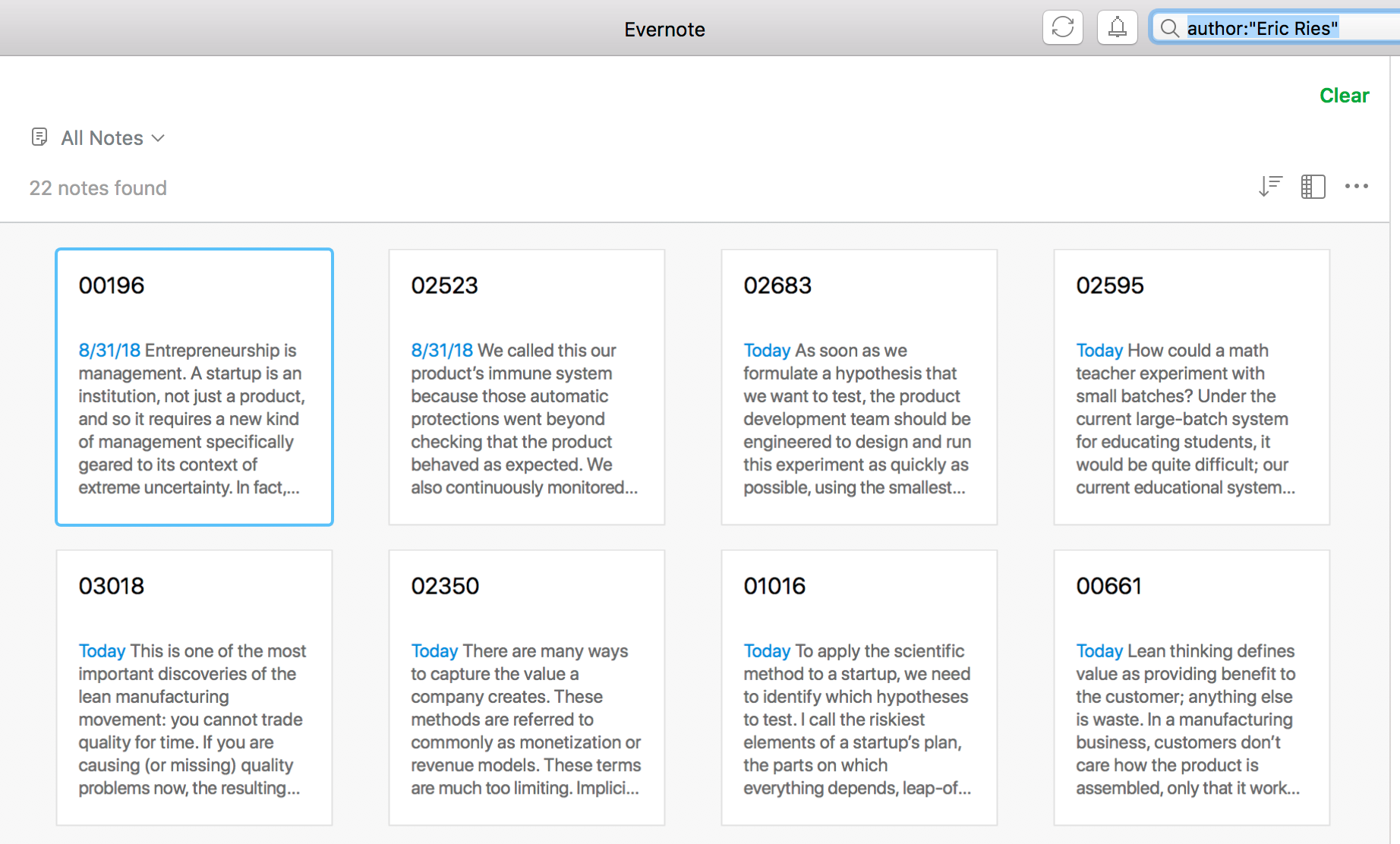
You can also search all your Kindle Highlights exported by Owl & Scroll using the following search:
sourceApplication:"Owl & Scroll"
So with just a handful of clicks, you can export your highlights to Evernote with Owl & Scroll and enjoy extra bonus features.
If you have any questions or suggestions, please email us at info@owlandscroll.com
written by Kevin McLaughlin
