Absorb Your Audible Books By Creating Kindle Highlights
Contents
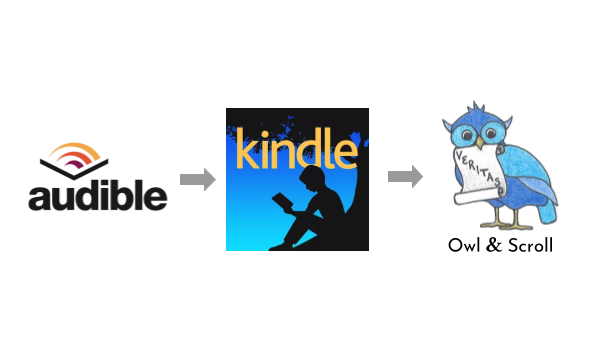
“It is surprising how much reading a man can do in time usually wasted.”
Audiobooks on smartphones make it easier than ever to follow Roosevelt’s maxim. I listen to books in the car, while doing dishes, or even while walking between meetings. But I’ve found that one major downside to listening to audiobooks is that I can’t easily save quotes or anecdotes like the one above to reference later or share with friends using Owl & Scroll.
To overcome these limitations with audiobooks, I buy or rent the Kindle book of whatever I’m listening to. Using either Amazon’s WhisperSync for Voice or Audible’s Clips feature to quickly save favorite sections as highlights I then import them to Owl & Scroll.
Here’s how.
Method One - WhisperSync for Voice
Audible is owned by Amazon, so books with WhisperSync for Voice enabled will sync the locations of the Audible and Kindle versions of your book. This makes it easy to make a highlight in your Kindle version while listening to the Audible version.
For instance, when I hear something I’d like to highlight, I pause Audible and open the Kindle app on my phone. The Kindle app will automatically sync to the location of my Audible book.
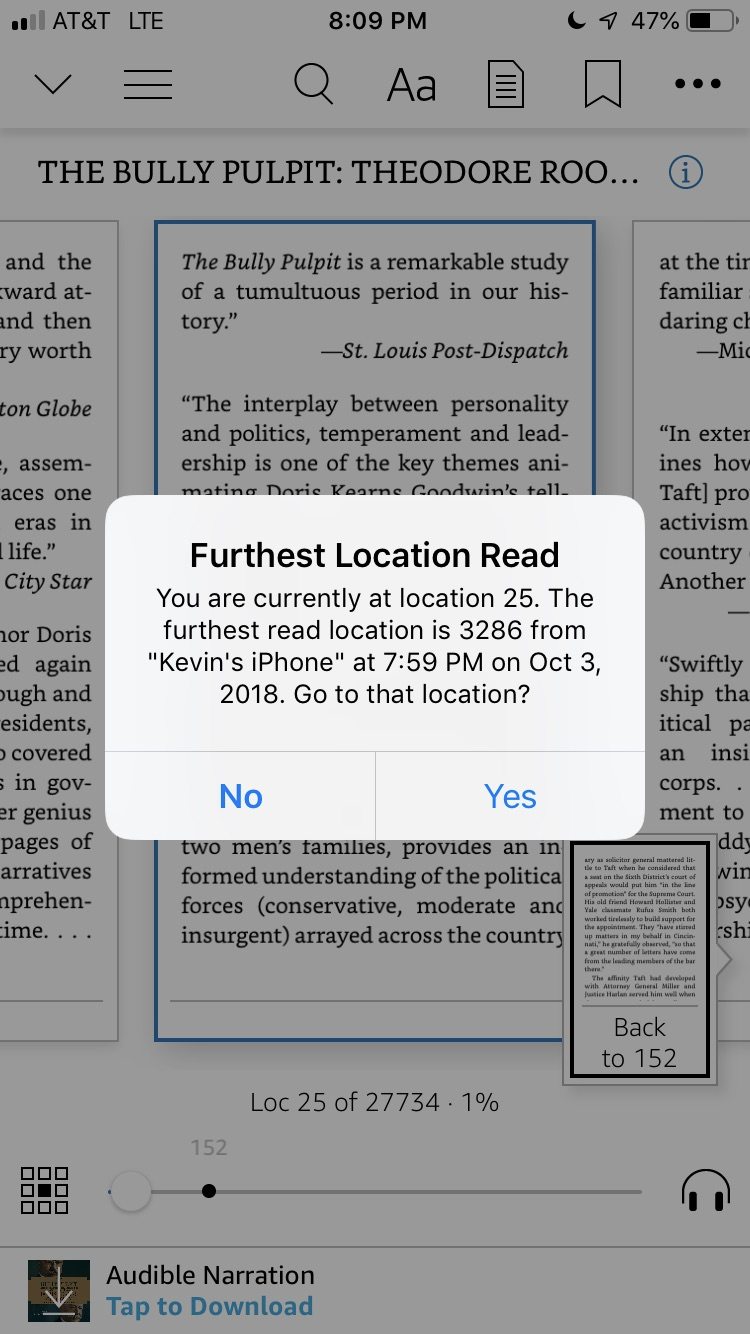
Then I simply highlight the section I want in the Kindle app and return to listening in Audible.
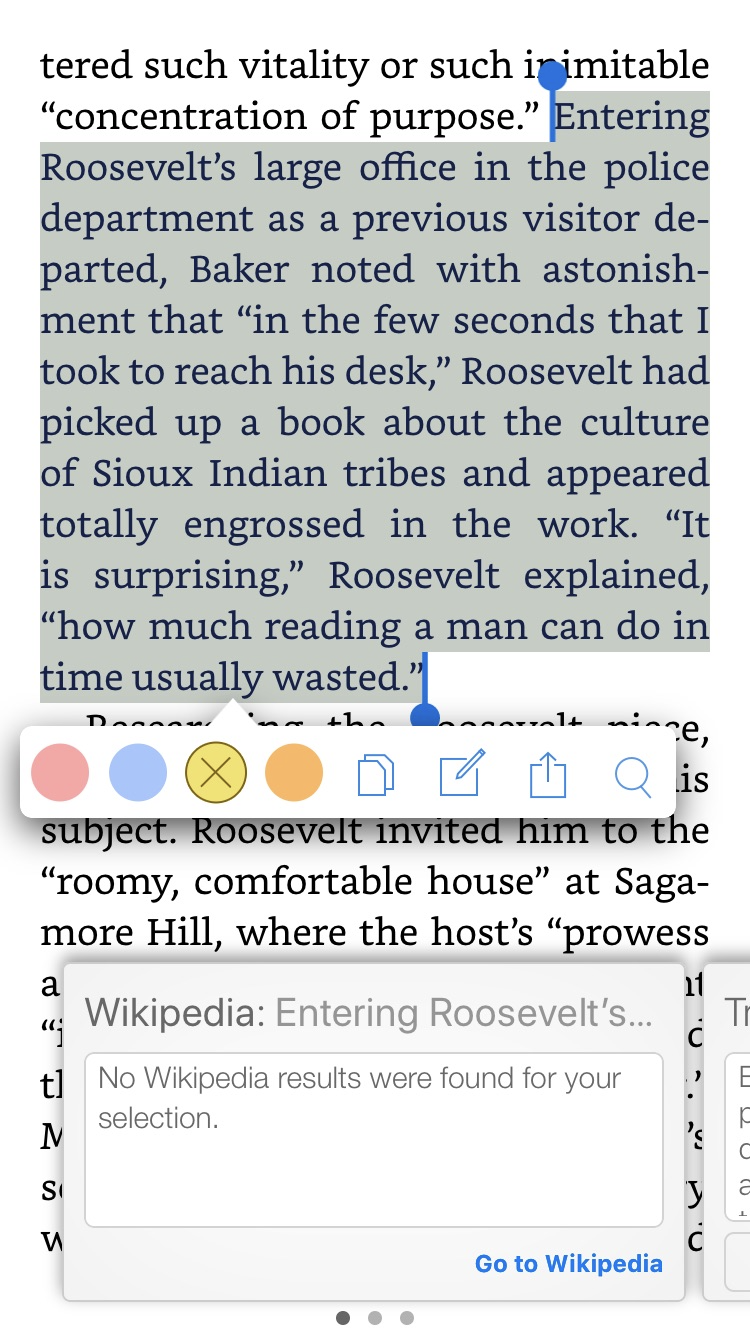
Method Two - Audible Clips
If your book doesn’t have WhisperSync for Voice enabled, or you don’t have time to stop and make a highlight, you can still save passages from your Audible book and turn them into Kindle highlights later with Audible’s Clips feature. Here’s how I do it.
First, I set my Audible app’s Playback Settings to Jump Forward/Back 10 seconds instead of the default 30. I only had to do this once.
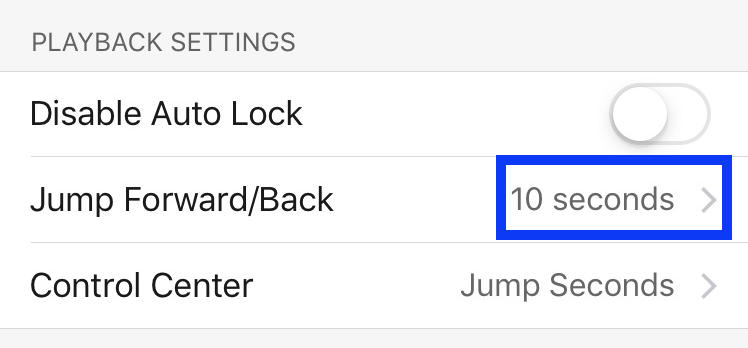
Audible saves the last 30 seconds of audio when you click + Clip. So, whenever I hear a section I want to save, I jump back 10 seconds, listen for the END of the part I want to save, and click + Clip.
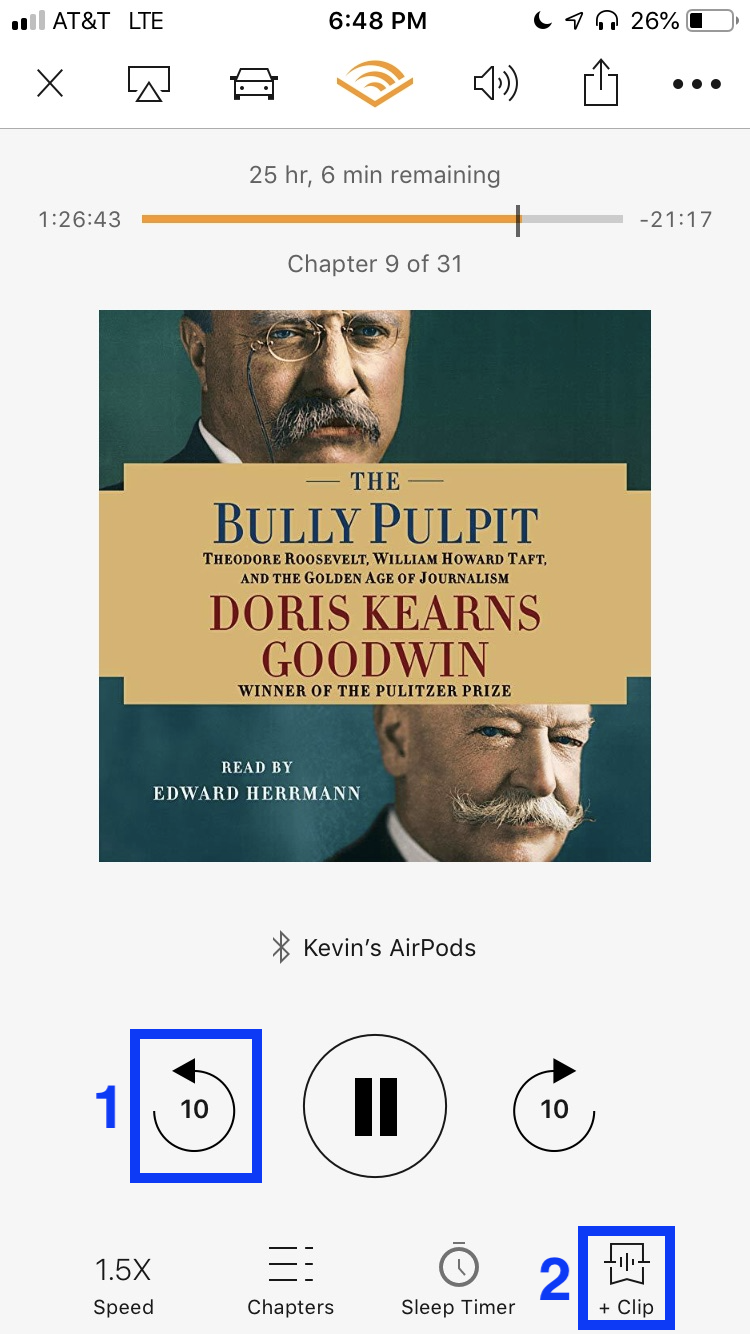
Then I just keep listening to my book and doing the dishes or whatever. When I hear another section I like, I do the same thing again. The total time to create a clip is about 15 seconds.
To play a clip, starting from the book’s play screen, I click the ••• in the upper right, select Clips & Bookmarks, and click Play Clip.
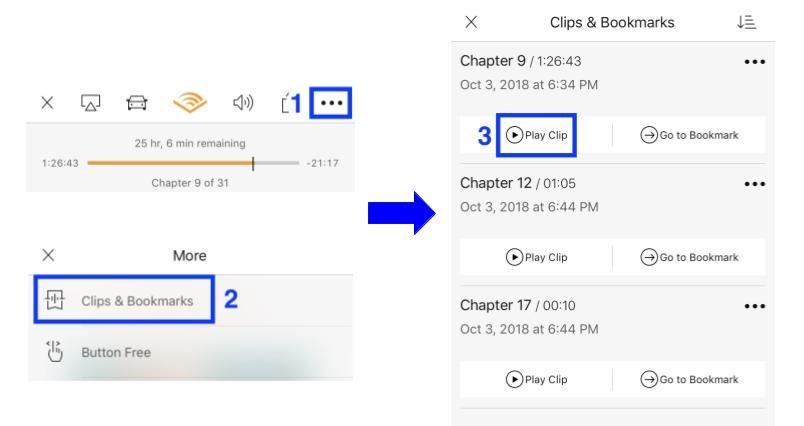
Later, when I’m ready to turn these clips into highlights, I pull up the book in the Kindle app on my computer, play the clip on my phone, and listen for a handful of words that are unique and easy to type. For instance, for the clip below, I searched for “before had he” in the Kindle App like so:
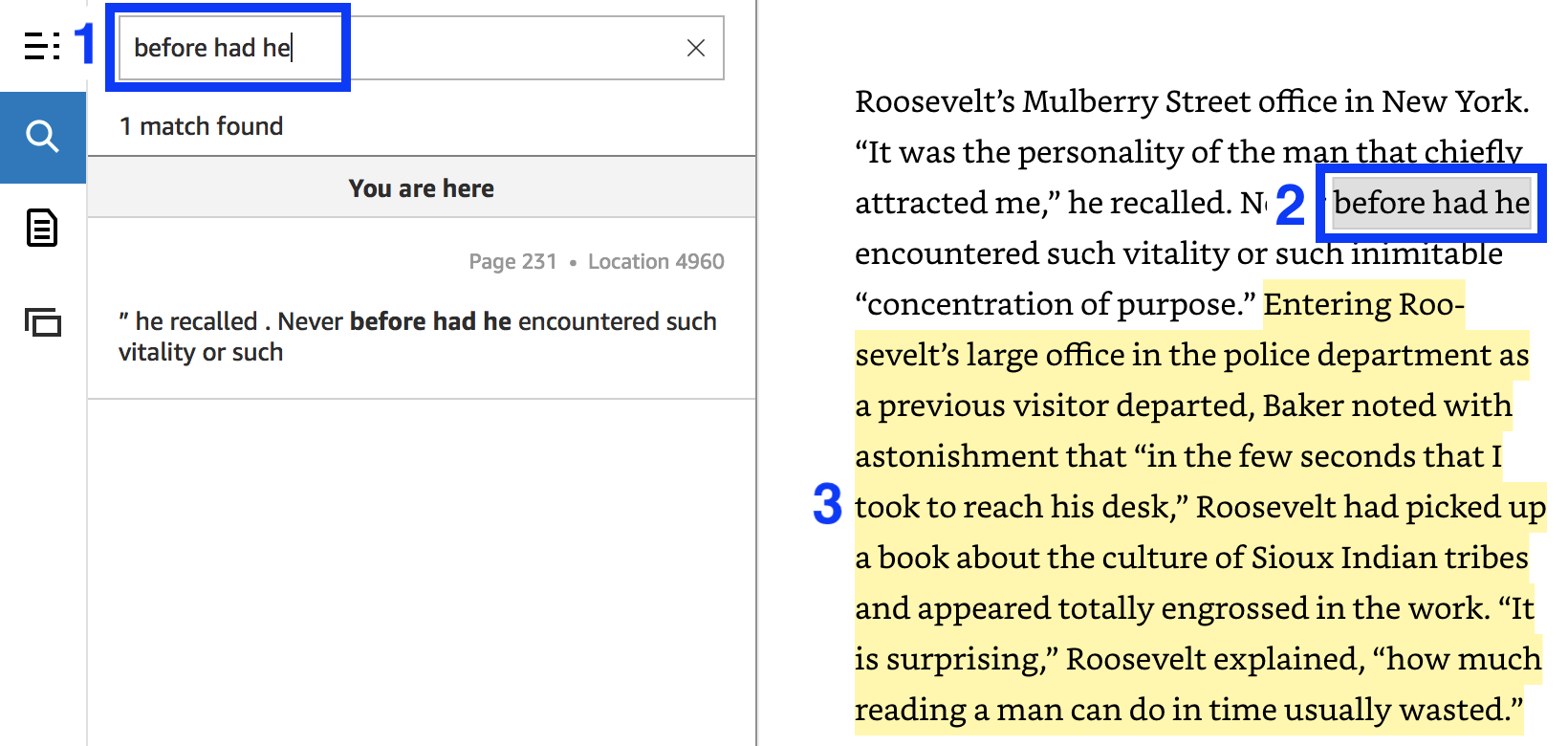
Then I scan down the Kindle page, find the section I want to remember, and highlight it, adding a note if needed.1 After turning the clip into a highlight, I delete it from Audible so I don’t lose track of which clips have already been converted.
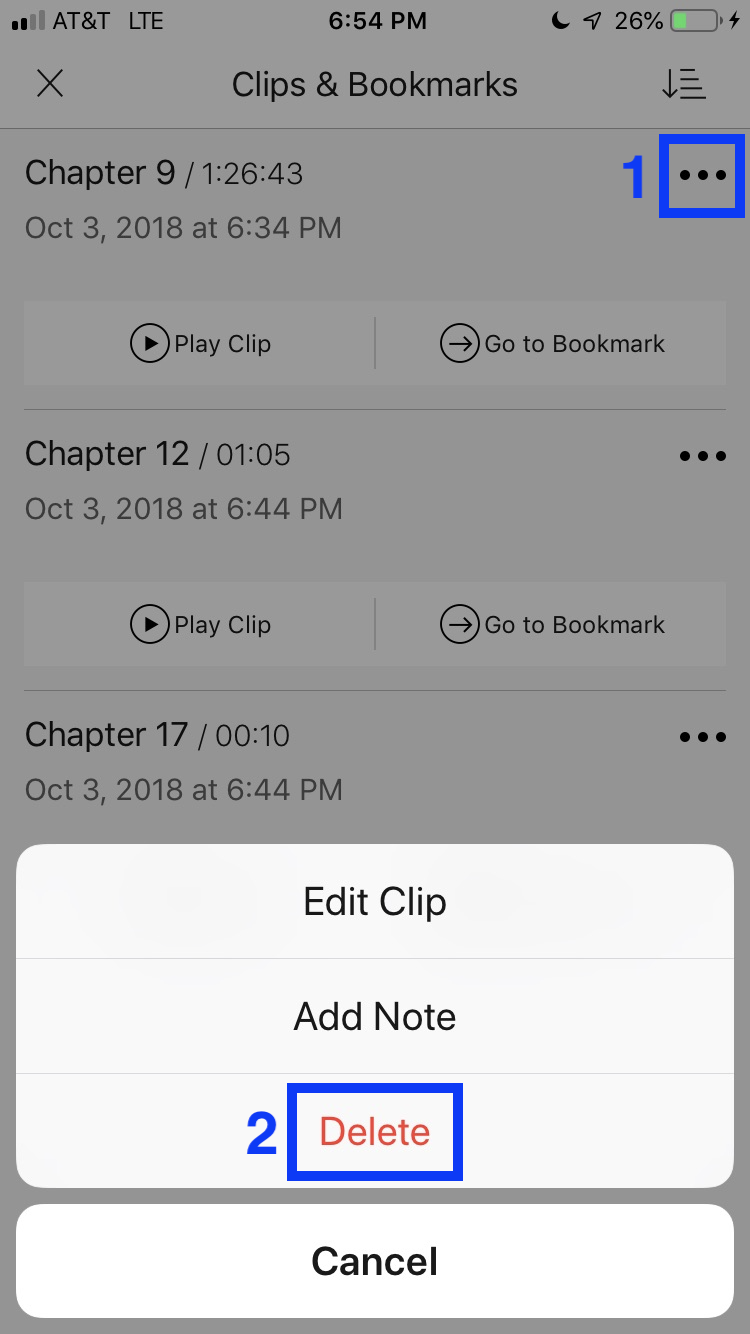
I convert my clips every morning. It’s easier to remember what section I thought was interesting when highlighting within 24 hours rather than waiting three weeks until I finish the book. I also find that I retain more of what I read by reviewing as I go.
Conclusion
Creating highlights by either WhisperSyncing or converting Audible Clips lets me get the most out of every audiobook I listen to without wasting valuable listening time. It also lets me easily import my favorite sections into Owl & Scroll, where I can link to those sections in blog posts, share them with my friends, and even export them to Evernote.
1Note: Because Audible saves the last 30 seconds of Audio when you click + Clip, the section you want to highlight will usually be at the end of the clip, and therefore a sentence or paragraph after your search words as shown above.
written by Kevin McLaughlin
